Mountain Lion上にWordPress環境を構築しよう (データ移行編)
思いの外長くなったので記事を分けてお送りしております、Mountain Lion上にWordpress環境を構築しようは今回で最終回でございます。
第一回:Mountain Lion上にwordpress環境を構築しよう(検討編)
第二回:Mountain Lion上にWordPress環境を構築しよう(MAMP設定編)
第三回はローカルネットワークで名前解決させてアクセスするための設定と、データ移行について書いていきたいと思います。
1つのホストだけなら楽だったんですが、複数ホストとなると前回のようにバーチャルホストを設定する必要があります。
さらにそれだけではなく、名前を解決させないとバーチャルホストの設定が完了しません。
そんな感じで今回のメニューはこちらです。
1. hostsの編集
2. wordpressのインストール
3. 既存のWordpressからデータをインポート
1.hostsの編集
このままだと前回設定したサーバ名でアクセス出来ないので、hostsの変更をしときましょう。
テキストエディタで編集するのもいいかと思ったんですが、Gas Maskという専用ソフトがあったのでそれを使いました。
参考:Mac OSX用hostsファイルエディタ「Gas Mask」: Moongift
hostsを編集するのみなのでシンプルですが便利なソフトです。
localhostの後に先ほど設定したServerNameを追加します。これでいつでもどこでもローカルに構築した環境に同じ名前でアクセス出来るようになったわけですね。

2. WordPressのインストール
普通のWordpressのインストールと変わりありません。MySQLの設定はMAMPの管理画面にあるphpmyadminで行いましょう。

3. 既存のWordpressからのデータのインポート。
まずは既存のWordpressからのエクスポートです。ログイン後にツールからエクスポートを選択してエクスポートを実行します。
記事が多いと時間がかかりますが、のんびりと待ちましょう。
 これで既存のコンテンツがxml形式でダウンロード出来たはずです。次はこのxmlファイルをインポートしていきます。
これで既存のコンテンツがxml形式でダウンロード出来たはずです。次はこのxmlファイルをインポートしていきます。
移行先のWordpressにログインし、メニューからインポートを選択します。
インポートできるデータが複数出てきますが、ここはWordpressを選択。

初めてインポートを行う場合には、プラグインのインストールが必要なので、今すぐインストールをクリック。インストール後にインポートを実行します。

ここで先ほどエクスポートしたxmlを選択してインポート。

インポートする際の編集者(投稿者)と、記事に添付されているデータを合わせてダウンロードするかを選択します。
データが膨大でなければ、添付データもダウンロードした方がレイアウトがそのまま移行できるかと思います。

これでインポートが完了です。あとはローカルに構築した環境へアクセスして、データがインポートされたかどうかを確認してみましょう。
データがインポートされていれば、あとはテーマをコピーしてきてカスタマイズするだけです。ローカルの環境なのでシステム自体が壊れてもそれほど影響はありません。
バックアップをとるべきはテーマのディレクトリだけなので、 dropbox上に置いて管理するなどしておけば自動的にバックアップをとることも可能ですので、いろいろ試してみてください。
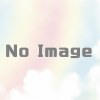
Discussion
New Comments
No comments yet. Be the first one!