iMac early 2009にHDDとSSDを内蔵しよう その1(分解+内蔵編)
さてさて、我が家のiMacでございますが、メモリ増設以降は大した進展もなく、El Capitanが出たにも関わらずインストールもせず、いまだにβ版のままという状態。 それもこれも内蔵しているドライブがまだ仮状態だからです。
参考リンク:h e a v e n l y s k y : iMac early 2009にSSDを内蔵してみた。しかし。
私の小遣い事情によってこの状態だったのですが、ようやく改善されたのでHDDとSSDを購入しました。 これでようやく私のiMacが(ほぼ)完全体になるのです。
まずはその1として、前回すっ飛ばした分解のお話でも書いていこうかと思います。
写真撮り忘れ等々で分解手順を一部すっとばしている箇所もありますのでご了承ください。
1. メモリカバーを外す
まずメモリカバーを外しましょう。

これは簡単です。
2. ディスプレイガラスを外す
次にディスプレイについているガラスを外します。
ここで使うのが、適当な吸盤です。そこそこの吸着力があれば大丈夫なようです。
私は100均で買ってきたものを使いました。
吸盤を上部の角につけて引っ張れば外れます。
(iMac late 2009からはディスプレイ下部に爪が付いているので、引っ張るだけでは取れないので注意してください)
3. 前面カバーを外す
ディスプレイガラスを外すと、
以下の位置にネジが見えます。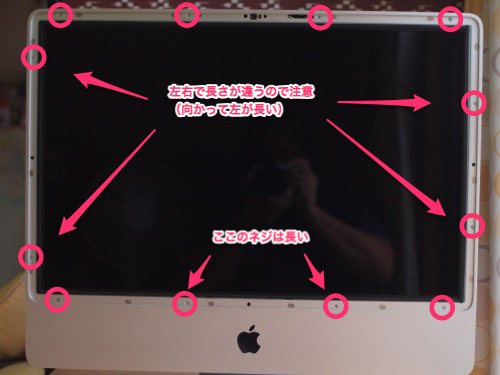
それらを外していきます。ネジはトルクスドライバで外せます。iMacバラす場合にはいろんな大きさのトルクスドライバが必要になるので、以下のドライバーセットを手元に置いとくと安心です。
売り上げランキング: 25
場所によって長さが違うので、戻す際に間違わないようにしてください。
さらに上部にあるカメラ用配線を外せば、前面カバーは問題なく外れます。
4. モニタを外す(もしくは一時的に空間を作る)
モニタを外します。ネジは見えているネジを外すだけで問題ありません。
作業空間を確保するために幾つかのケーブルを外します。
まずは手前にあるケーブル。モニタを軽く持ち上げるとどれかわかりやすいと思います。
このコネクタのネジを外して、コネクタからケーブルを取り外します。
もう一つ、温度センサーのケーブルも外していた方がいいでしょう。モニタと繋がっている細いケーブルがあります、それが温度センサーのケーブルです。

モニタを完全に取り外すにはもう一本取り外す必要がありますが、HDDとCDの取り外してであればこれで十分だと思います。
誰かに手伝ってもらって一時的に持ち上げていてもらえれば、作業空間はできるでしょう。
6. ドライブを取り付ける
ドライブを取り付けます。今回はCDドライブを外してSSDに換装、そしてHDDを2TBのものに変更します。 CDドライブにSSDをマウントするためのキットはアマゾンなどで売っています。
ebayなどでもっと安価で購入も可能です。私はebayを利用しました。
換装するSSDとHDDは以下のもの。最終的にFusion Driveにするため、SSDの容量は120GBに抑えました。 Westan DigtalのGreenシリーズで省電力を狙いました。いや、一番安かったのでこれを買っただけですが。
売り上げランキング: 77
SSDについてはSandiskのSSD Plusを購入したのですが、こちらでは接続速度問題が発生したので、手元にあったSamsung 840シリーズに載せ換えました。Samsung 840では接続速度問題は発生していません。
SSDはまずCDドライブをとりはずします。 取り外すのはマウンタになります。マウンタとCDドライブを取り外した後、SSDへと換装します。

そしてSSDを取り付けるとこんな感じになります。ちなみにネジ穴が合わない等々があって、両面テープを使用して取り付けました。この辺りのリスクを考えると、しっかり使えると明記しているものを購入するのがいいかと思います。
※写真ではSandiskのSSD Plus担っていますが、こちらでもSATA接続速度問題が出たので、実際に利用しているのはSamsung 840シリーズになります。

これを取り外したのとは逆順に取り付けていく形になります。
取り付けるとこんな感じになります。

HDDの取り付けも意外と面倒なのですが、作業中の写真がないため割愛します。作業する方は必ず取り外した際にどのようについていたのかを確認してください。
あとはOS上で認識されているかどうかを確認して完了となります。
認識されているのは確認したのですが、スクリーンショットがうまく取れていないので次回に持ち越します。
その2はベンチマーク編の予定です。



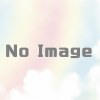

Discussion
New Comments
No comments yet. Be the first one!